Google Login for Android/iOS
Overview
This doc will help you to integrate google login in your android and iOS app.
Prerequisites
- You must have Push notification configured through appmaker dashboard.
- You must have enabled Multipass login in shopify store, and get the Multipass secret key from shopify store.
- Enable Shopify Multipass extension in appmaker dashboard, and add the Multipass secret key in the extension Admin settings.
Steps
- Make sure you have activated Google login extension in your appmaker dashboard
- Go to the Firebase dashboard, click Project Overview
- Select Project Settings, the settings page appears
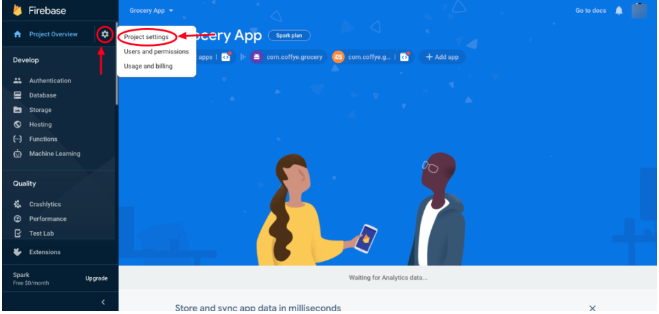
- Scroll down and click on the Add fingerprint for Android apps

- Add the below SHA-1 key as a fingerprint
ed:34:3a:18:65:11:42:b5:44:7f:0d:c3:41:67:08:68:ab:9a:05:dc

- Next, go to Authentication and click Get Started
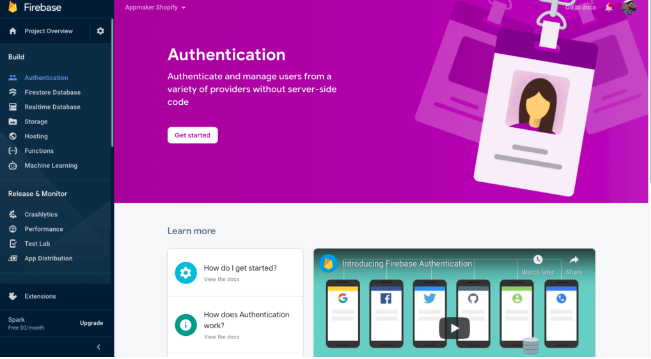
- Click on Google to edit and enable the button
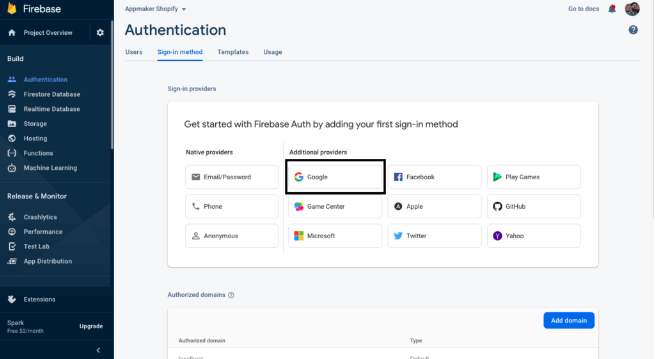
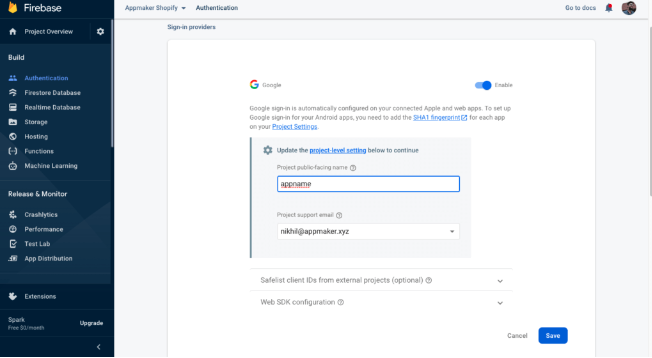
Enter your app name without space in the Project public-facing name field
Enter email id in the Project support email field and click Save to complete the process
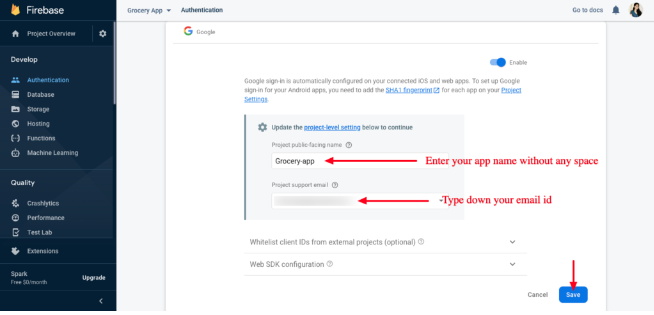
To test the Google login in the app, download the latest apk version from your Appmaker dashboard and test the app.
The Google login feature will now work for both Android and iOS devices. You can now publish the app or release an updated version of the app in the Apple app store and Google Play Store. The app will now work properly with the Google login feature on iOS devices. However, for Android, there is an additional step that needs to be implemented after the app is published in Google Play Store.
Additional step after you release the app to Google Play Store
After you release the app to Google Play Store, you need to add the SHA-1 key of the Google Play Store to the Firebase console. This is required to make the Google login feature work on Android devices.
- Publish the app in Google Play Store
- Once the app is published, go to your Google Play Console
- Click Release management and select App signing, the App signing page appears
- Go to App signing certificate and copy the text after SHA1 from the SHA-1 certificate fingerprint
Do not include the text SHA1 while copying
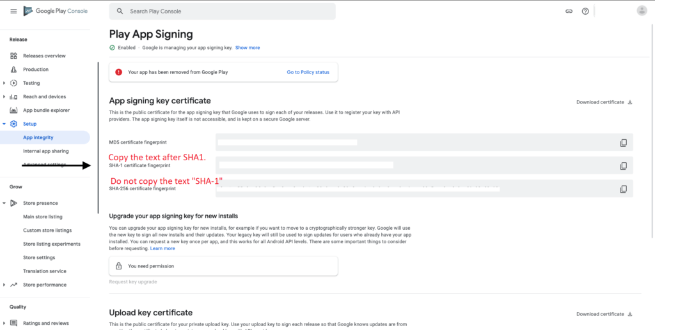
- Go to Firebase
- Click on Project Overview and select Project Settings
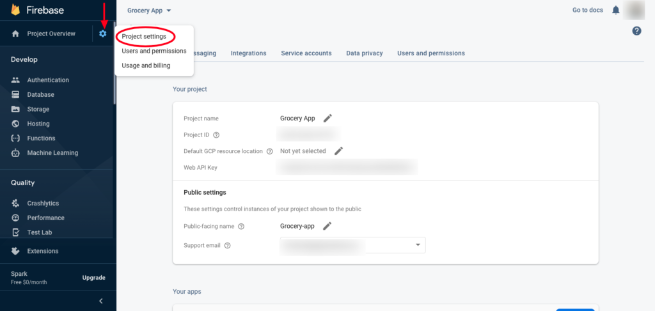
- Scroll down and click on Add Fingerprint for Android apps
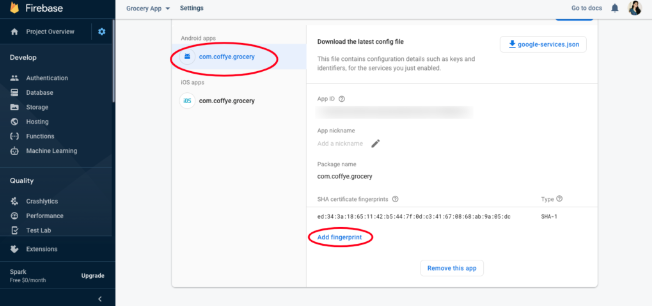
- Paste the SHA1 text in the box under the SHA certificate fingerprints to complete the process
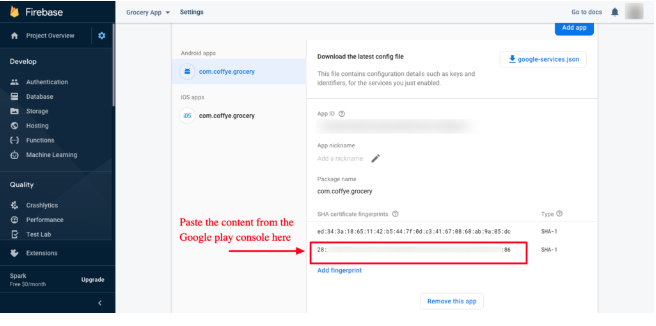
You are good to go now! Users can now login to your app using this easy-to-go Google login feature.